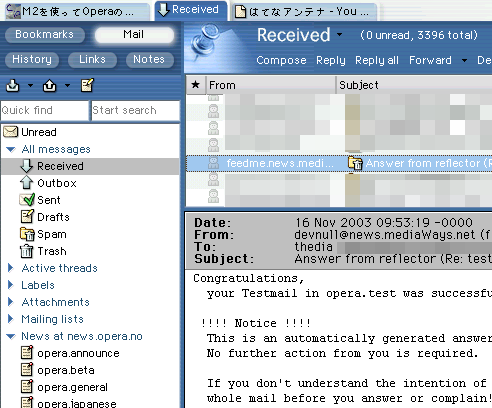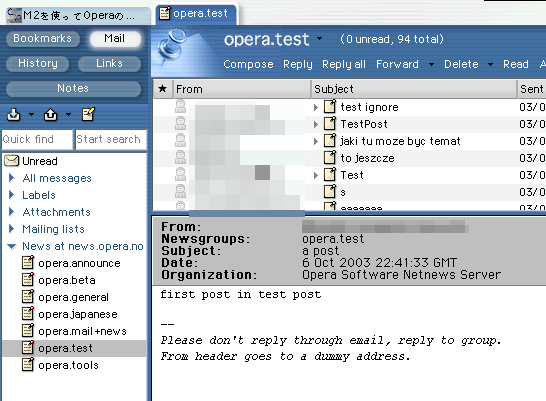
では、実際にニュースグループを購読したり、投稿したりしてみましょう。
ホットリストのMailパネルを表示すると、"News at news.opera.no"という項目ができていますので、選択すると、先ほど"Subscribe newsgroups"で選択したニュースグループが表示されます。記事をチェックしたいグループをダブルクリックすると、ヘッダの一覧と本文を表示するタブが作成され、それと同時に新着記事をチェックします。
これで、ニュースグループの購読は大成功です!
Push PageDown Key
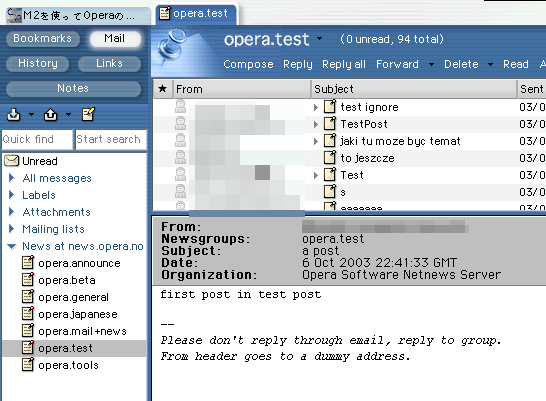
次に、テスト投稿してみましょう。
Operaのニュースグループには、テスト投稿用に「opera.test」というグループが用意されています。
ホットリストの「opera.test」を選択し、「opera.test」タブの「Compose」をクリックします。
Push PageDown Key
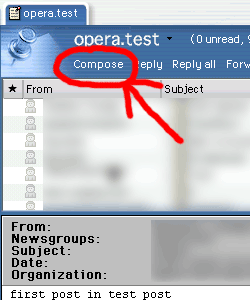
「Compose message」タブが作成されますので、ヘッダの「News」欄に「opera.test」が記入されていることを確認し、「Subject」と本文を入力します。
Push PageDown Key
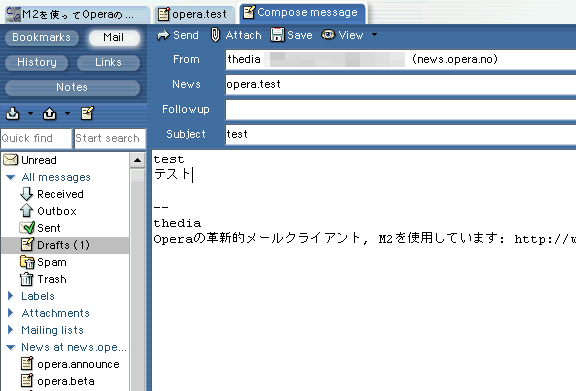
内容に問題がないか確認したら、「Send」をクリックします。
Push PageDown Key
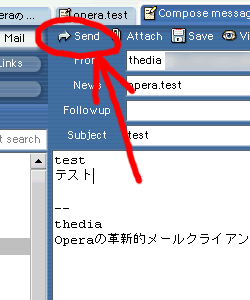
「Account properties」の「Queue messages(do not send immediately)」にチェックを入れている場合、一旦、「Outbox」に保存されます。チェックを外している場合、ここでニュースサーバに投稿されます。チェックを入れている場合は、メニューバーの「Mail」を選択し、「Send」→「Send queued」を選択すると、作成した記事をまとめて投稿できます。
Push PageDown Key
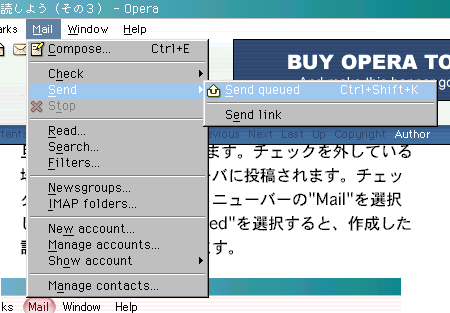
テスト投稿に成功すると、暫くすると、「テスト投稿に成功しましたよ〜ん、凄いじゃん」というような内容のメールが送られてきます。お使いのメーラーでメールチェックしてみてください。これが届けば、テスト投稿は大成功です。
記事の投稿から配信まで、多少のタイムラグがある場合もあります。自分の投稿記事がすぐに配信されない時も、慌てて再投稿せずに、暫く待って、再度受信してみましょう。
これで、ニュースグループの購読と投稿が成功しました!やったね!